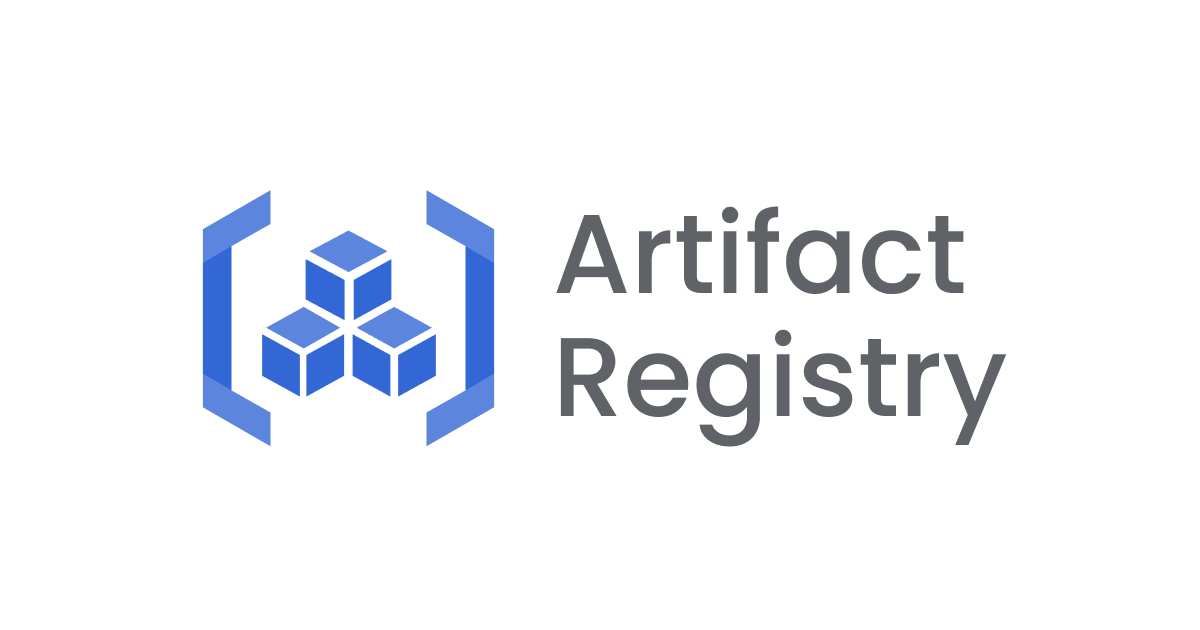![[k8s]ローカルのMac環境でHelmを使ってKubernetesの環境を構築する](https://devio2023-media.developers.io/wp-content/uploads/2018/12/k8s-eyecatch.jpg)
[k8s]ローカルのMac環境でHelmを使ってKubernetesの環境を構築する
最近、Kubernetes(以下、k8s)をガシガシさわっております。
k8s自体の学習については弊社ブログでチュートリアルの紹介をしているので、ぜひこちらを御覧ください。
【EKSWorkshop】EKSやkubernetes周辺を効率よく学ぶのにオススメなチュートリアル集 | DevelopersIO
k8sと戯れていると、これでもかというくらいyamlファイルを書かされます。
もうちょっと簡単にデプロイできんのかということで、Helmを使ってみたので本記事はその備忘録です。
Helmとは
公式サイトでは、「Helm helps you manage Kubernetes applications」と説明されています。
一言でざっくりいうと、k8s用のパッケージ管理システムです。
k8sの様々なリソース(Deployment, Service, PersistentVolume等)を一つのパッケージ(Helmでは チャート と呼ぶ)にまとめて管理する仕組みです。
ざっくり構成図
Helmを使おうと思ったんですが、登場人物が多くて混乱しました。 全体像がなかなかよくわかりませんでした。 なので、MacでHelmを使ってk8sの環境を構築する時のざっくりとした全体像を図にします。

重要な登場人物は以下5つです。
- Docker for Mac:k8sクラスタをMac上に作るアプリケーションです。
- context:操作対象となるk8sクラスタを設定します。kubectlコマンドで変更できます。
- kubectlコマンド:contextでどのk8sクラスタを操作対象にするか設定します。k8sの状態を見るのに使用します。
- tiller:helmコマンドから命令を受けて、k8sクラスタにデプロイをします。tiller自体もk8sクラスタ上に作られます。
- helmコマンド:tillerの作成をします。tillerに対してデプロイ命令をします。
大枠をざっくり理解できたら、チュートリアルやコマンドを実行しながら詳細な理解を深めてください。
構築手順
Docker for Macの設定
まずは公式ページからDocker for Macをインストールします。
Get started with Docker Desktop for Mac | Docker Documentation
今回はより新しいバージョンで試したかったので、Edgeバージョンをインストールしています。
Docker Desktop for Mac - Docker Hub
本記事執筆時のEdgeバージョンはこんな感じです。

インストールができたら、デフォルトではk8sが有効になっていません。Preferencesからk8sを有効にします。

「Kubernetes is running」になったら、とりあえずOKです。

kubectlの設定
インストールが楽なので、MacのパッケージマネージャーであるHomebrewを使用します。 homebrewについては、公式サイトを御覧ください。
The missing package manager for macOS (or Linux) — Homebrew
Homebrewが入っていれば、以下のコマンドでkubectlのインストールが可能です。
$ brew install kubectl
$ kubectl version
Client Version: version.Info{Major:"1", Minor:"15", GitVersion:"v1.15.0", GitCommit:"e8462b5b5dc2584fdcd18e6bcfe9f1e4d970a529", GitTreeState:"clean", BuildDate:"2019-06-20T04:49:16Z", GoVersion:"go1.12.6", Compiler:"gc", Platform:"darwin/amd64"}
Server Version: version.Info{Major:"1", Minor:"14", GitVersion:"v1.14.3", GitCommit:"5e53fd6bc17c0dec8434817e69b04a25d8ae0ff0", GitTreeState:"clean", BuildDate:"2019-06-06T01:36:19Z", GoVersion:"go1.12.5", Compiler:"gc", Platform:"linux/amd64"}
kubectlのインストールができたら、コンテキストを確認します。
$ kubectl config get-contexts CURRENT NAME CLUSTER AUTHINFO NAMESPACE * docker-desktop docker-desktop docker-desktop
CURRENTがdocker-desktopになっていなかった場合、使用するクラスタをdocker-desktopに切り替えます。
$ kubectl config use-context docker-desktop Switched to context "docker-desktop".
クラスタが参照できているかどうか、とりあえずpodsを確認してみます。
$ kubectl get pods -A NAMESPACE NAME READY STATUS RESTARTS AGE docker compose-6c67d745f6-gntpn 1/1 Running 0 81s docker compose-api-57ff65b8c7-hl8pm 1/1 Running 0 81s kube-system coredns-fb8b8dccf-wfqgq 1/1 Running 0 2m21s kube-system coredns-fb8b8dccf-xl742 1/1 Running 0 2m21s kube-system etcd-docker-desktop 1/1 Running 0 81s kube-system kube-apiserver-docker-desktop 1/1 Running 0 82s kube-system kube-controller-manager-docker-desktop 1/1 Running 0 83s kube-system kube-proxy-n9st4 1/1 Running 0 2m20s kube-system kube-scheduler-docker-desktop 1/1 Running 0 85s
Helmの設定
Homebrewが入っていれば、以下のコマンドでHelmがインストールできます。インストールしたら、とりあえずリポジトリのアップデートをしましょう。
$ brew install kubernetes-helm
$ helm version
Client: &version.Version{SemVer:"v2.14.1", GitCommit:"5270352a09c7e8b6e8c9593002a73535276507c0", GitTreeState:"clean"}
Server: &version.Version{SemVer:"v2.14.1", GitCommit:"5270352a09c7e8b6e8c9593002a73535276507c0", GitTreeState:"clean"}
$ helm repo update
以下のコマンドを実行するとクラスタにtillerを作成できます。
$ helm init
ここでもう一度podsを確認すると、tillerのpodが増えていることがわかります。
$ kubectl get pods -A NAMESPACE NAME READY STATUS RESTARTS AGE docker compose-6c67d745f6-gntpn 1/1 Running 0 100s docker compose-api-57ff65b8c7-hl8pm 1/1 Running 0 100s kube-system coredns-fb8b8dccf-wfqgq 1/1 Running 0 2m40s kube-system coredns-fb8b8dccf-xl742 1/1 Running 0 2m40s kube-system etcd-docker-desktop 1/1 Running 0 100s kube-system kube-apiserver-docker-desktop 1/1 Running 0 101s kube-system kube-controller-manager-docker-desktop 1/1 Running 0 102s kube-system kube-proxy-n9st4 1/1 Running 0 2m39s kube-system kube-scheduler-docker-desktop 1/1 Running 0 104s kube-system tiller-deploy-66b7dd976-5d8mj 0/1 Running 0 5s
Helmパッケージ(チャート)のインストール
tillerの導入まで終わって準備ができたので、いよいよチャートのインストールをします。
どんなチャートがあるかは helm search <チャート名> で検索することができます。
$ helm search jenkins NAME CHART VERSION APP VERSION DESCRIPTION stable/jenkins 1.3.5 lts Open source continuous integration server. It supports mu...
とりあえずjenkinsおじさんをデプロイしてみましょう。
helm upgrade --install <リリース名> <チャート名> でk8sへのデプロイができます。
$ helm upgrade --install jenkins stable/jenkins
<<省略>>
NOTES:
1. Get your 'admin' user password by running:
printf $(kubectl get secret --namespace default jenkins -o jsonpath="{.data.jenkins-admin-password}" | base64 --decode);echo
2. Get the Jenkins URL to visit by running these commands in the same shell:
NOTE: It may take a few minutes for the LoadBalancer IP to be available.
You can watch the status of by running 'kubectl get svc --namespace default -w jenkins'
export SERVICE_IP=$(kubectl get svc --namespace default jenkins --template "{{ range (index .status.loadBalancer.ingress 0) }}{{ . }}{{ end }}")
echo http://$SERVICE_IP:8080/login
3. Login with the password from step 1 and the username: admin
For more information on running Jenkins on Kubernetes, visit:
https://cloud.google.com/solutions/jenkins-on-container-engine
Helmでデプロイを行うといろいろ情報が出力されます。特に NOTES: に結構重要な情報が出力されたりします。 Jenkinsではadminパスワードの取得コマンドが載っているので、この通りに実行してパスワードを取得します。
$ printf $(kubectl get secret --namespace default jenkins -o jsonpath="{.data.jenkins-admin-password}" | base64 --decode);ech
http://localhost:8080/login にアクセスして、先程取得したパスワードを入力します。

無事Jenkinsおじさんを動かすことができました!

その他確認
helm ls コマンドで、今Helmで何がリリースされているか確認できます。
$ helm ls NAME REVISION UPDATED STATUS CHART APP VERSION NAMESPACE jenkins 1 Mon Jul 8 14:43:09 2019 DEPLOYED jenkins-1.3.5 lts default
デプロイはhelmコマンドで実施しましたが、実際はk8sで構築されているので、kubectlでpodsを確認してみると、Jenkinsのpodが動いているのがわかります。
$ kubectl get pods NAME READY STATUS RESTARTS AGE jenkins-6cb57f8d68-vpbrz 1/1 Running 0 2m29s
kubectlでserviceを確認してみると、8080番ポートでlocalhostに公開されていることがわかります。
$ kubectl get service NAME TYPE CLUSTER-IP EXTERNAL-IP PORT(S) AGE jenkins LoadBalancer 10.101.201.235 localhost 8080:31305/TCP 3m48s jenkins-agent ClusterIP 10.98.107.125 <none> 50000/TCP 3m48s kubernetes ClusterIP 10.96.0.1 <none> 443/TCP 38m
削除方法
helm delete --purge <リリース名> で削除できます。
$ helm delete --purge jenkins release "jenkins" deleted
ちなみに、--purge オプションを入れないと完全な削除になりません。削除したという記録が残ります。--purge オプションを入れると削除した記録も残さず完全削除になります。
$ helm delete jenkins $ helm ls --deleted NAME REVISION UPDATED STATUS CHART APP VERSION NAMESPACE jenkins 1 Mon Jul 8 14:51:01 2019 DELETED jenkins-1.3.5 lts default
そのため、同じ名前でリリースしようとすると怒られます。
$ helm upgrade --install jenkins stable/jenkins UPGRADE FAILED Error: "jenkins" has no deployed releases Error: UPGRADE FAILED: "jenkins" has no deployed releases
さいごに
Helmを使うことで、簡単にローカルMac環境のk8sクラスタへのデプロイをすることができました。
ローカルのk8sクラスタを使っていれば、いくらk8sクラスタを壊しても怒られません。
これで心置きなくk8sの検証を進められそうです。
k8sはまだまだわからないことだらけなので、ガンガンさわっていきたいと思います!